Mac OS 기반 스프링 개발 도구 설치 및 환경 설정에 관한 포스팅입니다.
* VS code 설치방법
- 다운로드 링크 : https://code.visualstudio.com/download

Universal : 통합 버전
Intel Chip : 인텔 CPU가 탑재된 버전
Apple Silicon : Apple M1 chip 버전
- 다운로드 받은 Zip 파일을 해제 -> 생성된 파일을 Finder 탭의 '응용프로그램'에 드래그 앤 드롭 -> 웹 어플리케이션 상에서 사용 가능
- VS code 한글 패치 방법 : VS code 실행 -> Extensions 도구 클릭 -> korean 검색 -> korean 패키지 설치
- 추가 패키지 : open in browser, indent-rainbow, prettier-Code formator, Auto Rename Tag
* Git 설치
- iTerms나 Terminal에서 git 명령어 실행 후 다운로드
- CLI창에서 git --version 명령어로 버전 확인
* JAVA 설치
- SDKMAN을 이용해서 openJDK설치 ( SDKMAN 설치 - https://sdkman.io/install )
- SDKMAN은 손쉽게 자바의 버전을 교체할 수 있는 도구.
- 터미널에서 curl -s "https://get.sdkman.io" | bash 입력
- 터미널에서 source "$HOME/.sdkman/bin/sdkman-init.sh" 입력
- SDKMAN 명령어
$ sdk version <--- sdkman 버전출력
$ sdk list java <-- 설치 가능 & 설치된 JDK목록
$ sdk install java 11.0.12.7.2-amzn <--- 지정된 JDK설치(원하는 종류와 버전 지정)
$ sdk default java 11.0.12.7.2-amzn <--- 사용할 java버전을 변경(모든 쉘에 적용)
$ sdk use java 11.0.12.7.2-amzn <--- 사용할 java버전을 변경(현재 쉘에만 적용)
$ sdk current java <--- 현재 사용중인 java버전 출력
$ echo $JAVA_HOME <--- JAVA_HOME으로 지정된 경로 출력
- $ sdk list java로 설치가능한 목록 확인
- AWS에 서비스를 배포하기 위해 아마존에서 만든 11.0.12.7.2-amzn 버전을 복사
- $ sdk install java 11.0.12.7.2-amzn 로 설치
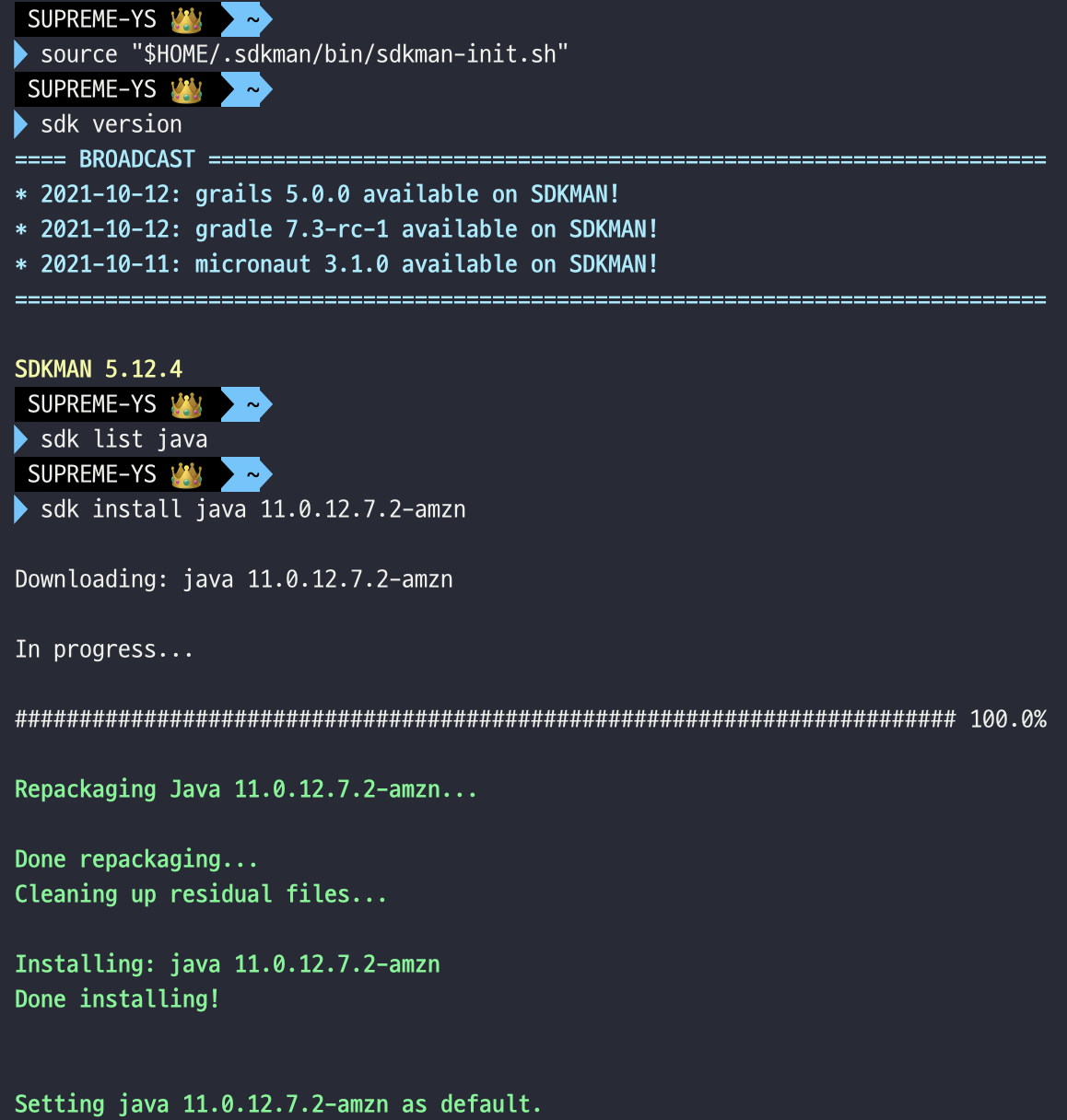
- $ sdk use java 11.0.12.7.2-amzn 명령어로 자바 버전을 사용하겠다고 선언해줍니다.
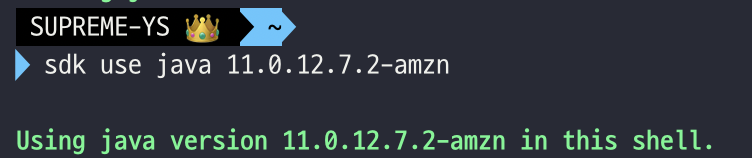
- $ sdk current java version 명령어를 통해 현재의 자바 버전을 확인해줍니다.
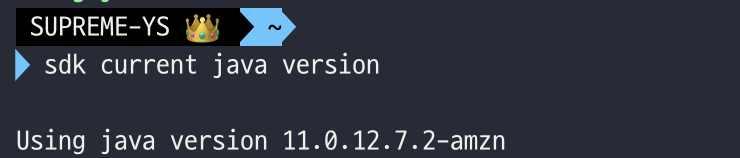
- $ echo $JAVA_HOME 명령어를 통해 JAVA_HOME 설정이 변경된 것을 알 수 있습니다.

* Tomcat 9 설치
- 다운받은 파일의 압축을 해제한 후, 생기는 파일을 home 디렉토리에 드래그 앤 드롭 해줍니다.
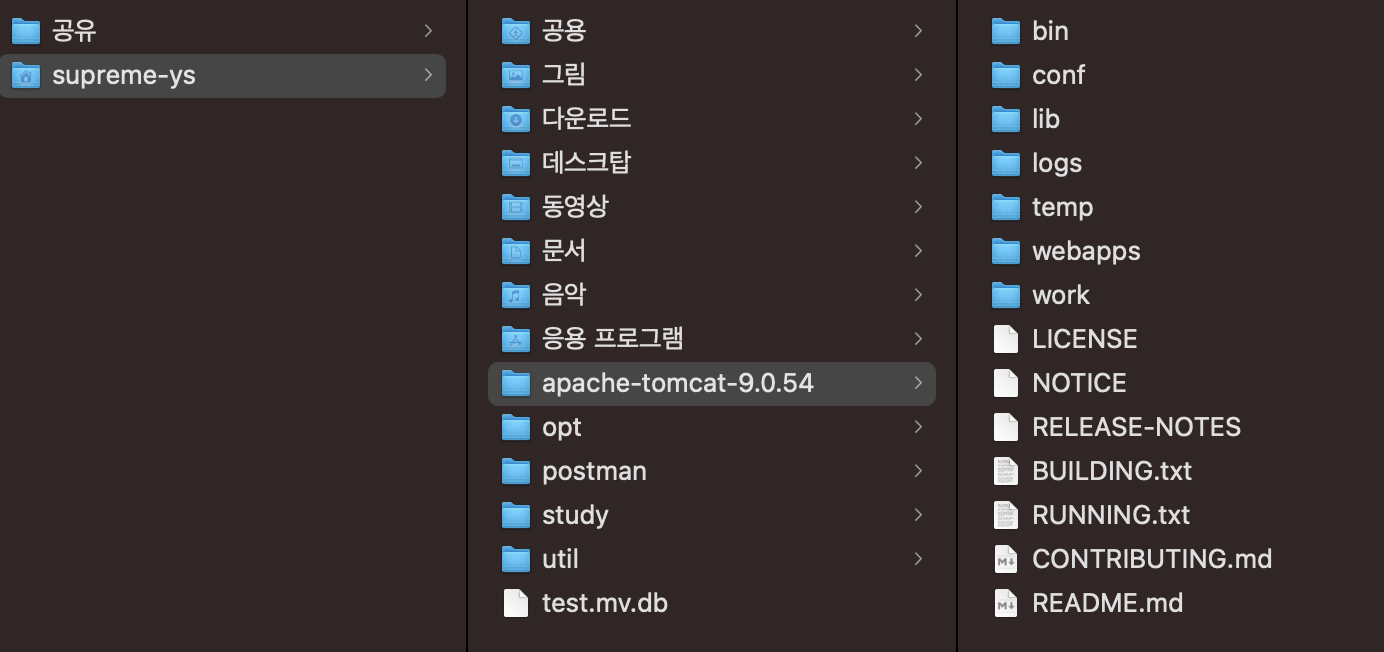
- $ cd ~/apache-tomcat-9.0.5X/bin <--- 빨간색 부분은 버전에 따라 상이. cd ~/apache-tomcat-9.0.54/bin 사용
- $ ./startup.sh <--- tomcat실행
- $ ./shutdown.sh <--- tomcat종료
* STS3 - 3.9.17 version
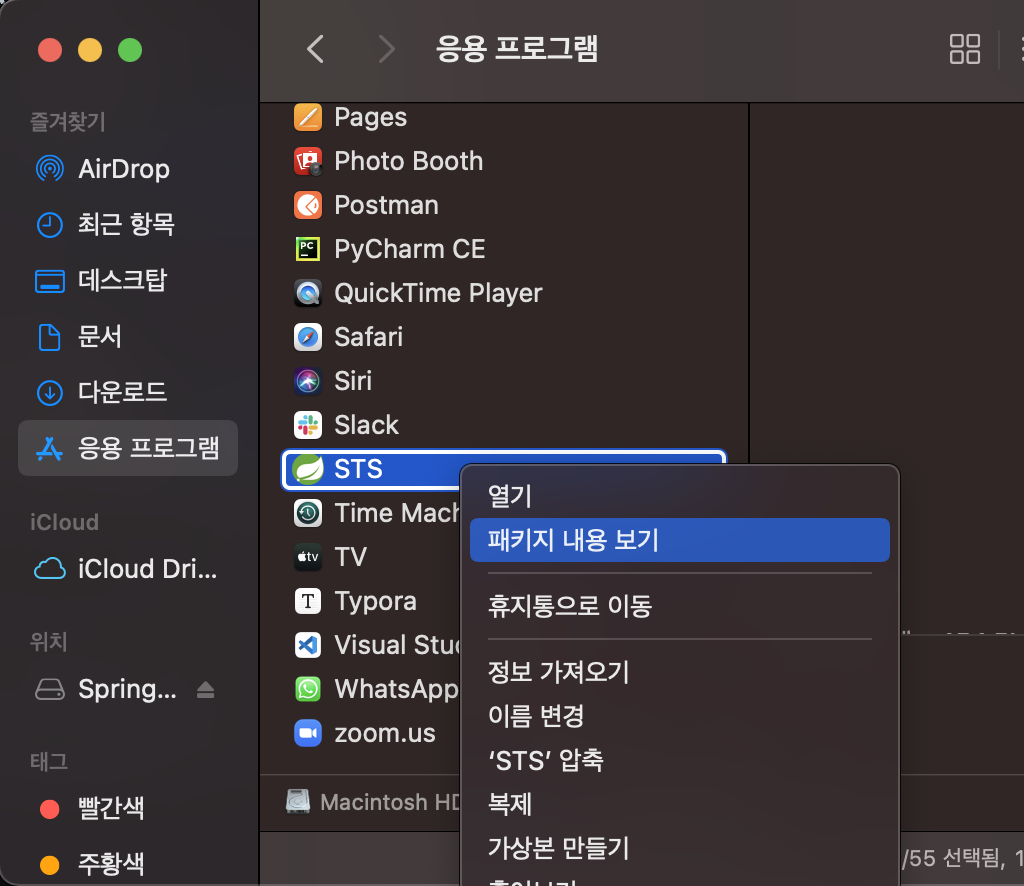
- 응용 프로그램내에 STS파일을 우클릭 후 '패키지 내용 보기'를 클릭합니다.
- 이후 아래의 그림과 같이 Contents -> Eclipse -> STS.ini 파일을 우클릭 -> VS code로 열기를 클릭합니다.
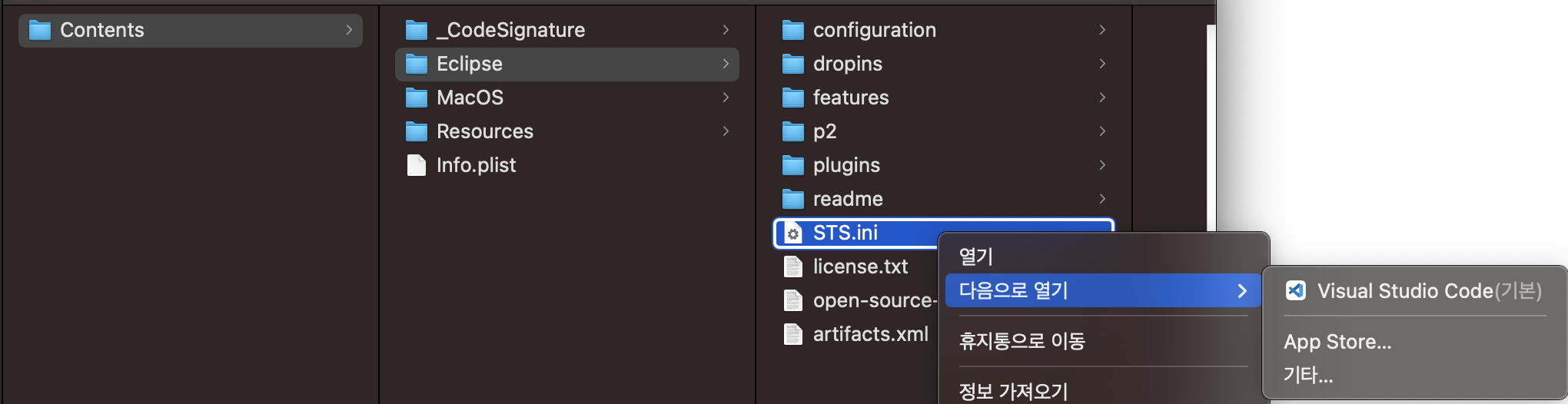
- 추가 설정이 필요한 부분입니다. 아래 그림의 STS.ini 파일에서 코드의 9번째 줄과 10번째 줄에 -vm과 자바가 설치된 경로/bin 을 추가한 후 파일을 저장해줍니다.
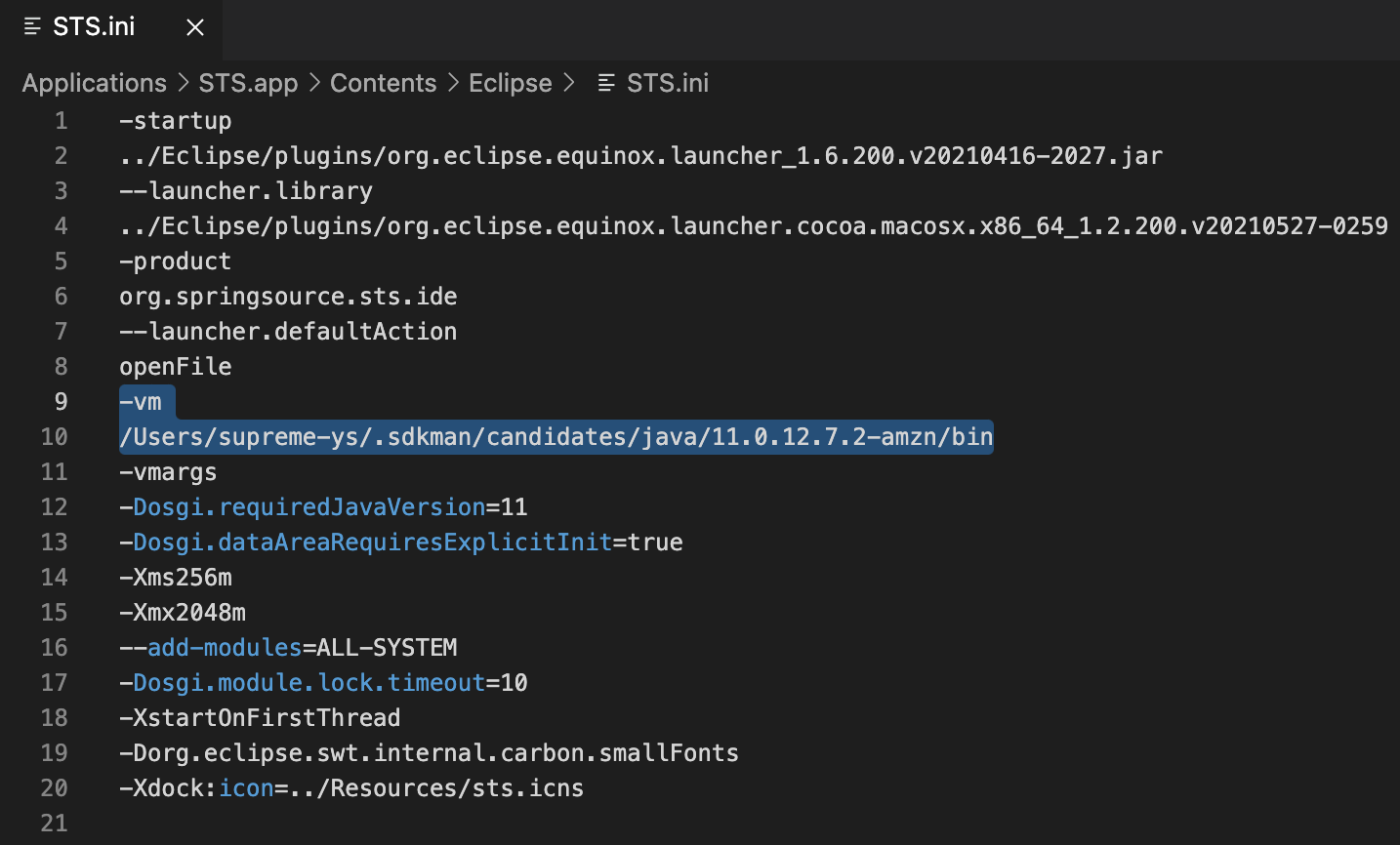
- STS를 실행후 설치는 마무리 됩니다.
* STS와 Tomcat의 연동
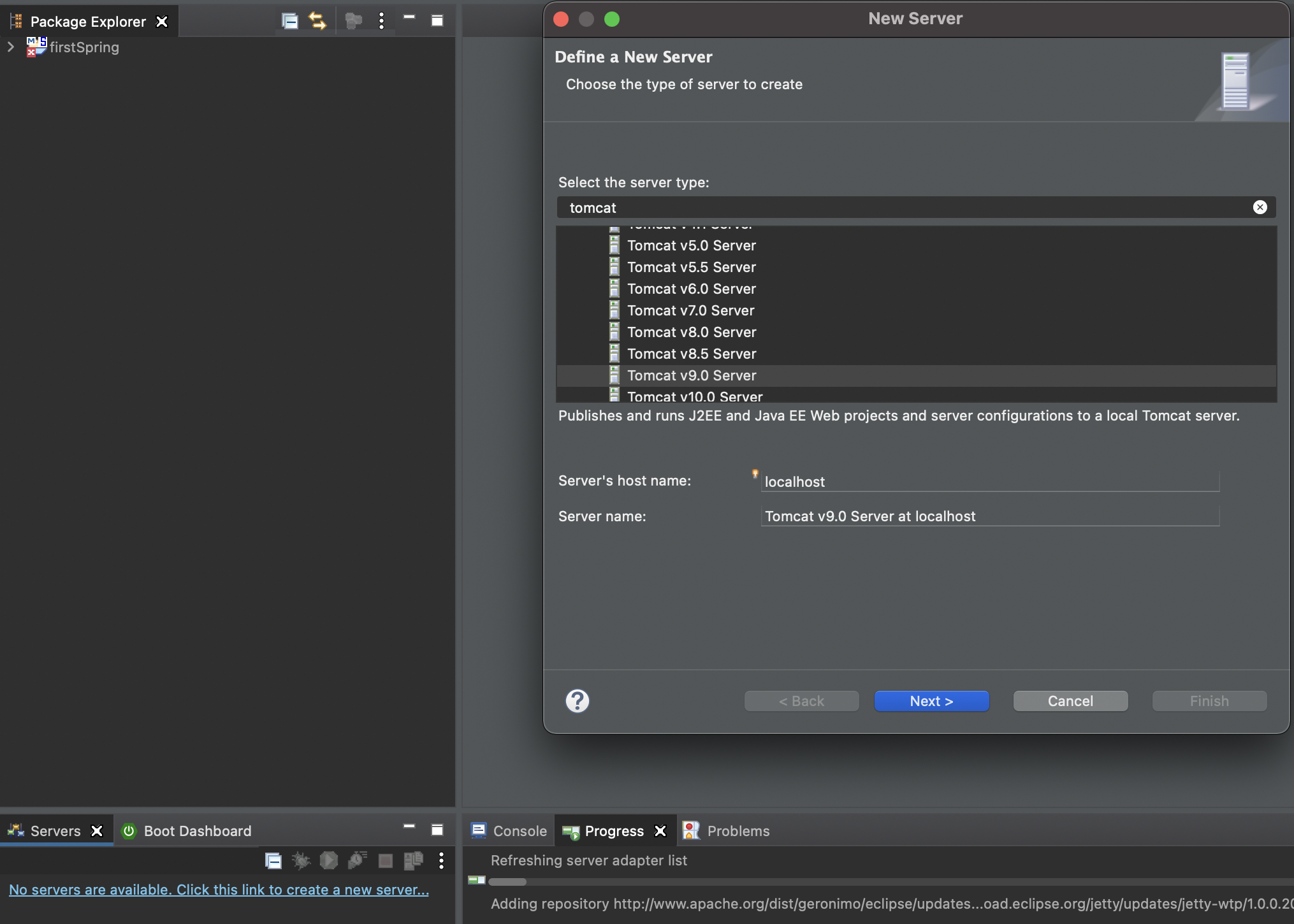
- STS 창 왼쪽 하단아 Servers 창에서 No servers are available 클릭 후, Tomcat 검색
- 톰캣 리스트 중 설치한 버전(예. 9 version)을 클릭합니다.
- 이후 톰캣이 설치된 경로를 입력해주면 연동이 완료됩니다.
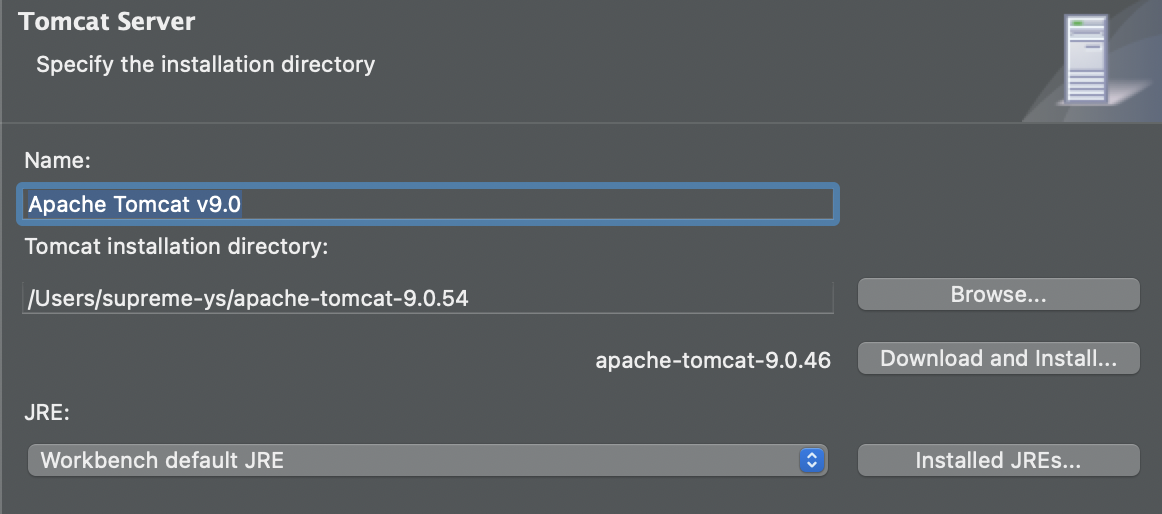
- 이후, 웹 브라우저를 내부용이 아닌 외부용으로 chrome을 설정해주고 서버를 실행하면 아래와 같은 화면이 크롬창에 출력이 됩니다. Mac OS는 보안상의 이슈로 내부 웹 브라우저를 사용할 수 없습니다.

'Programming > Spring' 카테고리의 다른 글
| [스프링의 정석] AWS에 서버 실행하기 (0) | 2021.10.22 |
|---|---|
| [스프링의 정석] AWS에 서버 구축하기 (0) | 2021.10.14 |
| [스프링의 정석] 개발 도구 소개 (0) | 2021.10.13 |
| [스프링의 정석] 스프링 프레임워크 (Spring Framework) (0) | 2021.10.13 |
| [Spring] @Entity @Id @GeneratedValue @Column 코드 뜯기 (0) | 2021.07.02 |